On Android, Spotify is setting 7-inches in diagonal as the screen minimum for tablets. The app will determine which version of the experience you see in Android. On the tablet, the play-on-demand. I understand that there is a free version of spotify for tablets that allows playing un-shuffled, whereas the phone version can only play shuffled. I have tried several time to install on my Natpc table but I alway end up with the shuffle version.
Is it possible to stream Spotify on Amazon Kindle Fire for offline listening? The answer is yes. Since Amazon has launched Kindle Fire to enrich users' amusement, a certain group of people has got a piece of the tablet machine at hand. But as Amazon's product does not show friendly attitude to DRM-protected media, it has aroused the confusion whether users can play Spotify on Kindle Fire. Actually, it does, and let's see how's it going on.
Part 1. Amazon Kindle Fire
Originally issued in 2011, Kindle Fire is a laptop-tablet with Android OS in Amazon's series product, with two types available, 7-inch and 8.9-inch. Kindle Fire is more than a digital reader that you can also work it as a mini tablet to appreciate movies, music, news, perform games, communicate with friends, and use office software.
Compared to Kinder Paperwhite, Kindle Fire a little falls short of reading effect but behaves better in reading scanned PDF, full-colored pictures like on magazines, Word document, and note-taking. Besides, it's complained that Fire shares a mere 7.5 battery life and a heavy and clumsy bearing.
Part 2. Normal Way to Play Spotify on Kindle Fire
Usually, Amazon fails to work out those DRM protected files. However, if you prefer to listen to Spotify music on Kindle Fire, a normal way is to install a Spotify app on the tablet. As a laptop tablet, Kindle Fire supports to install some apps or software on it. Once you get Spotify app installed well on Kindle Fire, and log in your account, then you can effortlessly enjoy Spotify songs on Kindle Fire.
However, a poor fact is that all the Amazon devices are not allowed to download Spotify songs for offline listening. That means you have to guarantee a good network for a smooth Spotify listening on Kindle Fire. For your consideration, we'd like to offer you a nice way for offline Spotify listening on Kindle Fire.
Part 3. Stream Spotify on Kindle Fire for Offline Listening
Kindle Fire has equipped a USB cable line to facilitate users to transfer the file to the device. As mentioned above, yet, Amazon device cannot receive and open the DRM protected files. That's where the problem kicks in. Spotify Music has been implemented certain protection so that users can play it on Spotify alone. This also explains why the offline music as a cache file cannot be played on other players and will disappear with the subscription ends. In an effort to stream Spotify on Kindle Fire for offline listening, we'd better go on two phases, Spotify conversion and then cable line transferring.
1. Convert Spotify Music to Compatible Files Format
It's not a hard task to do the Spotify conversion. You just need the help of TuneFab Spotify Music Converter. This software will naturally detect and remove the DRM protection on Spotify music in a few minutes and then offer you an available Spotify music in an optional MP3, M4A, WAV or FLAC format. The whole removing process is easy to handle and you can follow the steps below for details.
Step 1. Run TuneFab Spotify Music Converter
A great feature of the Converter software is that it needs to work with Spotify app. So please ensure that your computer has equipped the latest Spotify app to allow the access to the music library. Then launch TuneFab Spotify Converter, and it will activate the Spotify app to sync the playlist.
Step 2. Add Spotify Music
Choose either way below to add Spotify music.
1. Click 'Add Files', and it will pop up a new interface. Then drag songs, playlists, albums, tracks, etc. from Spotify to the interface.
2. Or go to Spotify. For the favored songs, click the three horizontal dots and copy the song link, and paste it into the search bar. Click 'Add'.
Step 3. Set Output Format
Click 'Options' > 'Advanced' > 'Format'. Choose one proper format for Spotify music.
Step 4. Start Spotify Conversion
Click 'Convert'. Wait a few minutes, and TuneFab Spotify Music Converter will finish converting Spotify music.
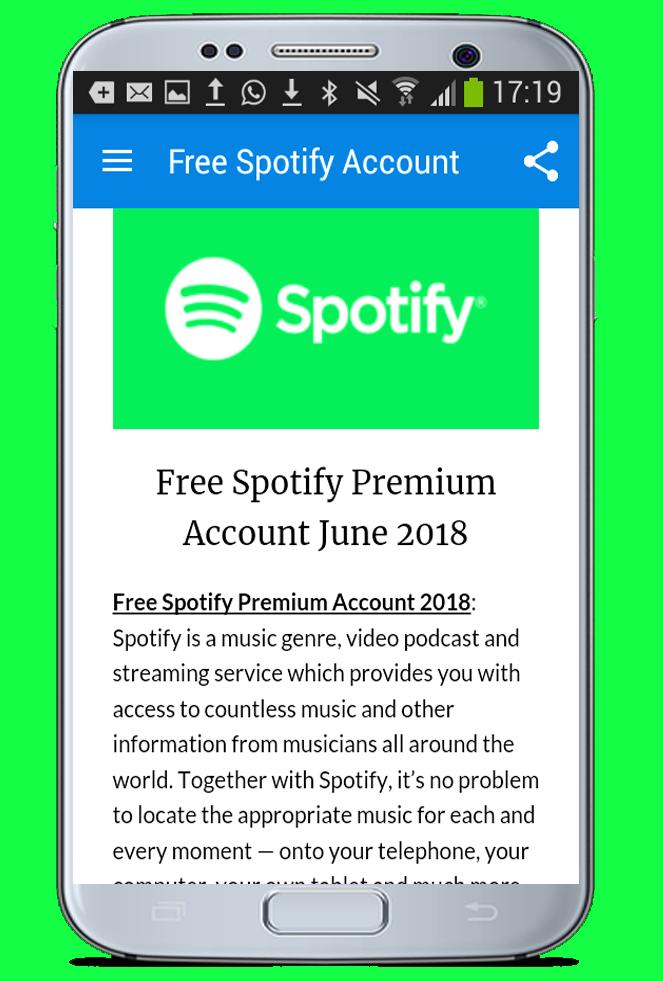
Spotify Free Android Tablet Apps
4 steps over, now you've managed to Spotify conversion for an available music. Now you are able to stream Spotify music to Kindle Fire via USB cable line.
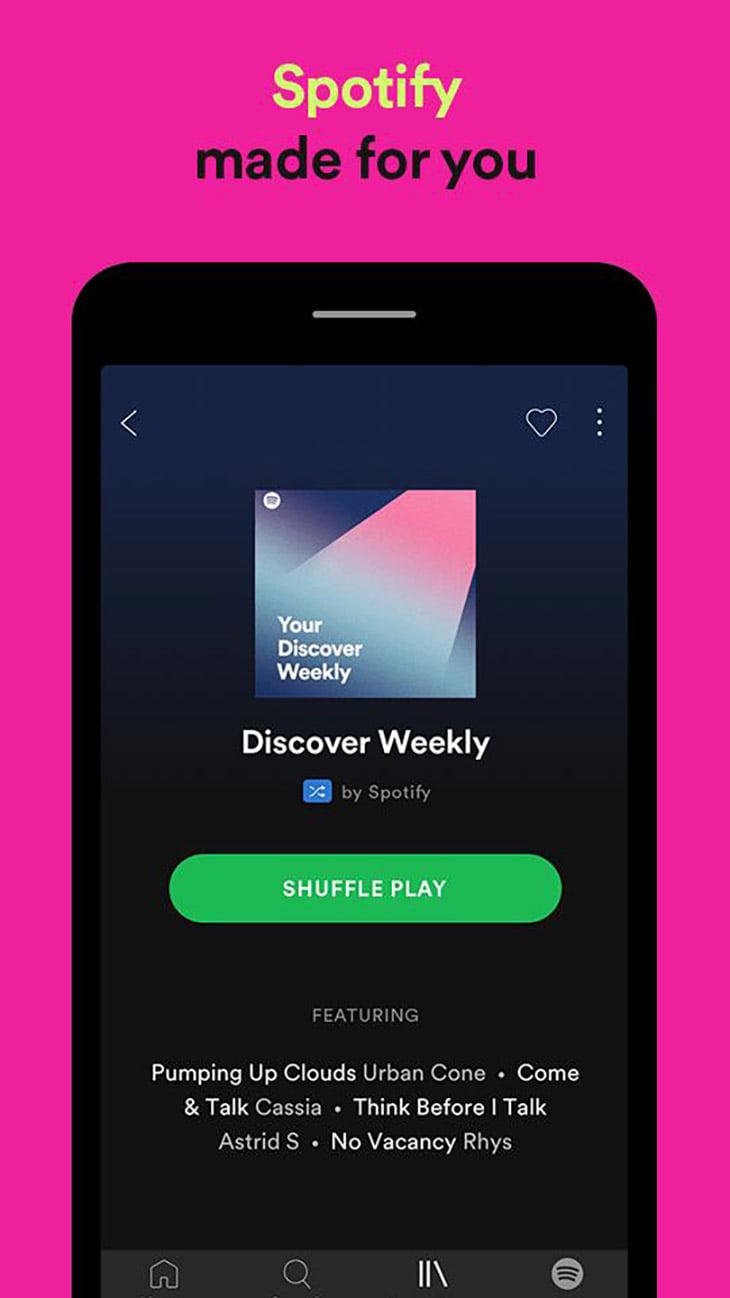
2. Transfer Converted Spotify to Kindle Fire via Cable Line
There are several steps you can take in this process.
Step 1. Connect your Kindle Fire to your computer via the USB cable. Please unlock your Kindle Fire if you have set a lock screen password on it.
Note: To complete the USB transfer, a Windows XP computer is required to install Windows Media Player 11, and a Mac should install Android File Transfer.
Step 2. Go to My Computer, and then open the Kindle Fire folder (titled 'Kindle').
Spotify Free Download For Android
Step 3. Next, open the Internal storage folder.
Step 4. Go to the output folder to save converted Spotify music. Then directly drag the whole folder to Kindle Fire's Internal storage folder.
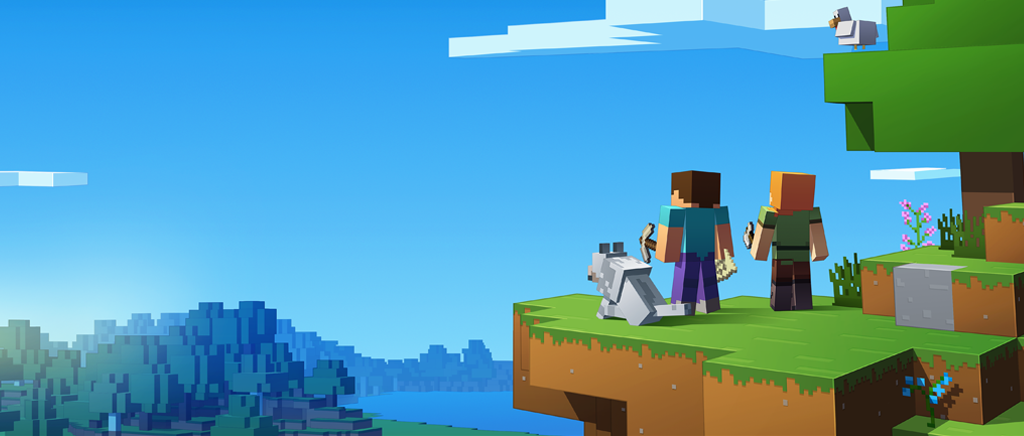
Step 5. After the transferring task finishes, disconnect your Kindle Fire from your computer.
This time, you can go to your Kindle Fire and have fun appreciating the converted Spotify music. You will surprisingly find that you enjoy the same quality Spotify songs with the originals. That's because the tiny TuneFab Spotify Music Converter works well for a lossless Spotify conversion. Now enjoy your time listening to Spotify on Kindle Fire.
Is it possible to stream Spotify on Amazon Kindle Fire for offline listening? The answer is yes. Since Amazon has launched Kindle Fire to enrich users' amusement, a certain group of people has got a piece of the tablet machine at hand. But as Amazon's product does not show friendly attitude to DRM-protected media, it has aroused the confusion whether users can play Spotify on Kindle Fire. Actually, it does, and let's see how's it going on.
Part 1. Amazon Kindle Fire
Originally issued in 2011, Kindle Fire is a laptop-tablet with Android OS in Amazon's series product, with two types available, 7-inch and 8.9-inch. Kindle Fire is more than a digital reader that you can also work it as a mini tablet to appreciate movies, music, news, perform games, communicate with friends, and use office software.
Compared to Kinder Paperwhite, Kindle Fire a little falls short of reading effect but behaves better in reading scanned PDF, full-colored pictures like on magazines, Word document, and note-taking. Besides, it's complained that Fire shares a mere 7.5 battery life and a heavy and clumsy bearing.
Part 2. Normal Way to Play Spotify on Kindle Fire
Usually, Amazon fails to work out those DRM protected files. However, if you prefer to listen to Spotify music on Kindle Fire, a normal way is to install a Spotify app on the tablet. As a laptop tablet, Kindle Fire supports to install some apps or software on it. Once you get Spotify app installed well on Kindle Fire, and log in your account, then you can effortlessly enjoy Spotify songs on Kindle Fire.
However, a poor fact is that all the Amazon devices are not allowed to download Spotify songs for offline listening. That means you have to guarantee a good network for a smooth Spotify listening on Kindle Fire. For your consideration, we'd like to offer you a nice way for offline Spotify listening on Kindle Fire.
Part 3. Stream Spotify on Kindle Fire for Offline Listening
Kindle Fire has equipped a USB cable line to facilitate users to transfer the file to the device. As mentioned above, yet, Amazon device cannot receive and open the DRM protected files. That's where the problem kicks in. Spotify Music has been implemented certain protection so that users can play it on Spotify alone. This also explains why the offline music as a cache file cannot be played on other players and will disappear with the subscription ends. In an effort to stream Spotify on Kindle Fire for offline listening, we'd better go on two phases, Spotify conversion and then cable line transferring.
1. Convert Spotify Music to Compatible Files Format
It's not a hard task to do the Spotify conversion. You just need the help of TuneFab Spotify Music Converter. This software will naturally detect and remove the DRM protection on Spotify music in a few minutes and then offer you an available Spotify music in an optional MP3, M4A, WAV or FLAC format. The whole removing process is easy to handle and you can follow the steps below for details.
Step 1. Run TuneFab Spotify Music Converter
A great feature of the Converter software is that it needs to work with Spotify app. So please ensure that your computer has equipped the latest Spotify app to allow the access to the music library. Then launch TuneFab Spotify Converter, and it will activate the Spotify app to sync the playlist.
Step 2. Add Spotify Music
Choose either way below to add Spotify music.
1. Click 'Add Files', and it will pop up a new interface. Then drag songs, playlists, albums, tracks, etc. from Spotify to the interface.
Best Android Tablet Apps Free
2. Or go to Spotify. For the favored songs, click the three horizontal dots and copy the song link, and paste it into the search bar. Click 'Add'.
Step 3. Set Output Format
Click 'Options' > 'Advanced' > 'Format'. Choose one proper format for Spotify music.
Step 4. Start Spotify Conversion
Click 'Convert'. Wait a few minutes, and TuneFab Spotify Music Converter will finish converting Spotify music.
4 steps over, now you've managed to Spotify conversion for an available music. Now you are able to stream Spotify music to Kindle Fire via USB cable line.
Spotify Free Android Tablet Download
2. Transfer Converted Spotify to Kindle Fire via Cable Line
There are several steps you can take in this process.
Step 1. Connect your Kindle Fire to your computer via the USB cable. Please unlock your Kindle Fire if you have set a lock screen password on it.
Note: To complete the USB transfer, a Windows XP computer is required to install Windows Media Player 11, and a Mac should install Android File Transfer.
Step 2. Go to My Computer, and then open the Kindle Fire folder (titled 'Kindle').
Step 3. Next, open the Internal storage folder.
Spotify Download Android
Step 4. Go to the output folder to save converted Spotify music. Then directly drag the whole folder to Kindle Fire's Internal storage folder.
Step 5. After the transferring task finishes, disconnect your Kindle Fire from your computer.
Spotify Download Apk Free
This time, you can go to your Kindle Fire and have fun appreciating the converted Spotify music. You will surprisingly find that you enjoy the same quality Spotify songs with the originals. That's because the tiny TuneFab Spotify Music Converter works well for a lossless Spotify conversion. Now enjoy your time listening to Spotify on Kindle Fire.