- Spotify Mac Firewall Problems
- Spotify A Firewall May Be Blocking Spotify
- Firewall Spotify Error
- Update Firewall Spotify
Doubtlessly, Spotify is one of the best music streaming platforms we can find nowadays. Even so, it doesn’t mean that the app is perfect or works without any issues. In fact, it can be relatively common to find some problems with Spotify when using it.
Allow Spotify through Computer Firewall. Error Code 4 on Spotify will appear due to your computer. Hello, Yesterday I wanted to connect to the mac os application of Spotify. But a problem has occurred and this page is displayed: What should I do? × Close We use cookies to give you the best online experience.

The good news is that not only does the app not have that many issues, it also receives rather frequent updates, which in itself works to fix most bugs and defects that might show up.
Like the firewall, your antivirus software may, incorrectly, think Spotify is a virus or malicious program. Spotify’s well-known enough now that this problem doesn’t happen if you’re using mainstream antivirus software, but in 2010, this issue did happen for people running Symantec, which manufactures the popular Norton antivirus products. Reinstalling might be helpful for fixing many common issues you are experiencing. So for those who have a problem that Spotify says in offline, you can try to reinstall Spotify on your computer or portable devices. On Mac: Step 1: Click on Spotify in the menu bar and then Quit Spotify. Step 2: Open Finder and then click on Go Library in the. Use the modified spotify apk for android together with adaway. Download the modified version from Riu from alphagamers. I'm not sure if I'm allowed to link to warez here so you can go google for 'Spotify by riu alphagamers ver whatever the latest spotify version number is' 6. Use the modified spotify apk for IOS (non-jailbreak). A Firewall May Be Blocking Spotify Error Code 3.
However, if you face any issues and you don’t know how to proceed, you can just keep reading our article with all the most common issues people find when using Spotify, as well as how to solve them!
1. General issues
Before we can properly talk in-depth about the most common problems found on Spotify, it is worth noting that most of them can be fixed in really simple and similar ways. Of course, if you can’t solve your issues, we have some more specific suggestions in the topics down below.
If your app is sluggish, if your playlists are missing, if your screen goes black with no explanation, if your songs – check out the most popular artists on Spotify – aren’t playing or are skipping, or any other such issue, the first thing you should do is reboot your phone. If that doesn’t work, check if Spotify has any pending updates.
Something as simple as an update can fix many bugs and common issues. As a last resort, Spotify itself recommends the users to simply reinstall the app since this might be the solution for almost all of the most common problems in the platform.
2. Spotify closing on its own
This is something that happens most often on the official Android app, but it certainly is a very usual issue found on Spotify. The first thing you should consider is that your SD card might be starting to fail, which happens quite frequently and is the main reason newer phones don’t support them.
If that’s the case, try removing your SD card and check if Spotify works normally for a while. If you notice this as the source of your issues, the best thing to do is to reformat the SD card before inserting it back into the device. Now, if this doesn’t work, try to reinstall the app and always keep it up to date.
3. Can’t log in with your Facebook account on Spotify
Another of the most common problems you may face on Spotify is difficulty when trying to connect with your Facebook account. Usually, this might be caused by the social media platform itself having authentication problems, and since this doesn’t really depend on Spotify, you should just try again later.
Sometimes, it’s just a matter of luck, but waiting for a few minutes and trying again could solve the situation with no further complications. Luckily, you don’t have to really worry about it, since this will fix itself.
4. Premium features aren’t working
Something rather common to happen to Spotify users is trying to use the premium features they should have, and being unable to do so, which is one o the biggest problems. This includes the offline mode, the lack of ads, better audio quality in songs, and more.
The most likely culprit is that you haven’t logged in to the correct account. Before you ask how that could be, just know that logging in with your Facebook account and your Spotify account are two different things, and the premium features will only be available in the account your signed up.
Another possibility is that the credit card you use to pay for the subscription has run into some issue, so make sure to check your email (or banking app) to try and fix it.
5. Spotify won’t let me add offline songs
However weird it might seem, it is possible that you can’t listen to your songs offline even if you’re a premium user, which is certainly one of the most common Spotify problems. Luckily, this is an easy one to fix. The maximum amount of songs you can add is 10 thousand tracks, and you’re unable to go past that limit
If you’re having this issue, it is quite likely that you’ve simply reached this amount, which is not difficult at all if we take into consideration just how many tracks are available on Spotify. The best thing you can do is delete some songs to open up space for others.
6. Spotify won’t connect to WiFi
Many users complain that sometimes Spotify just decides not to connect to their WiFi networks. For those using the free plan, it all but makes the service useless. After all, you can’t listen to music offline without the paid plan.
What we can tell you about it is that this is one of the problems most often faced when using Spotify, and it is common to be caused by your own router or your firewall settings. Spotify itself has specified how you can set up your router in a way that the app works normally.
In general, they recommend that you look for a guide specifically for your type of router since each case is different, but there are some general recommendations that can be found on this link.
Did you fix the most common Spotify problems?
Let us know in the comments if we helped you out in solving your issues on Spotify, and don’t forget to check out the free music download websites, the websites to download YouTube videos, all the video websites like YouTube, and learn all the ways to make money online!
Looking for a way to fix Spotify error code: 30?
Music is an underrated commodity when you consider how hard it was to play music ten years ago. Yet, we never really appreciate it until we get annoying and vague errors that stop us from listening to our favorite songs.
Spotify error code 30 is an error that’s usually due to a connection problem between your device and Spotify’s servers. This can be traced to proxies, VPNs, or your firewall blocking Spotify from accessing and playing through your device.
Whatever the case is, we’ve prepared a solution for each situation down below. Here’s how you can fix Spotify error code 30.
Let’s get into it!
1. Whitelist Spotify in Firewall For Windows and Mac.
Probably the only Windows jargon that boomers and millennials have in common is ‘Firewall’. The firewall is a default security system that monitors outgoing and incoming network traffic from and to your computer.
Although this feature is commonly joked about as useless, the firewall is an underrated asset that keeps your networking connections secure. In this case, the firewall might be mistakenly marking Spotify as a malevolent website, thereby blocking it.
We’ll be adding Spotify to the firewall whitelist, a list of apps that are permitted to act freely by the firewall. For this step, you’ll need administrator-level access to your operating system.
Here’s how you can add Spotify to the firewall whitelist for Windows:
- First, open up the Start menu and search for ‘firewall’. Click and open Firewall & network protection.
- Once you’re there, look for and select Allow an app through firewall. This should open a list of apps that are currently installed on your computer.
- On the top-right corner, click on Change settings. You will need administrative powers for this.
- Finally, just look for Spotify by left-clicking on any of the apps and typing in ‘Spotify’ to automatically locate and highlight the program. Allow it for both Public and Private by checking the boxes.
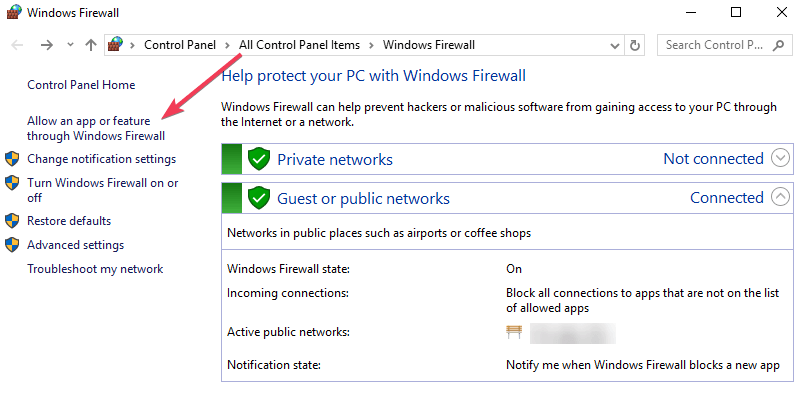
Finish this up by clicking on OK and Spotify should be whitelisted by your firewall. With this done, any connectivity issues being blocked by your firewall should cease. Alternatively, here’s how you can whitelist Spotify in your Mac’s firewall:
- Start by opening up System Preferences and navigating to Security or the Security & Privacy icon.
- Now, click on the Firewall tab then click on the lock to unlock the settings. Enter an administrator’s credentials to access admin privileges.
- Then, find and click on the Firewall Options buttonand select Add Application (+).
- A list of apps should be displayed on your screen, look for Spotify and add it to the whitelist by clicking on Add.
- When you’re finished, click OK and you should be good to go.
Open up Spotify and try playing a song. You can use any playlist or default songs you have. Try and stream Joji’s new album for a test run.
2. Delete Spotify Entries in Your Host File.
Although this is the most technical method in this list, a lot of users have fixed their problem with this method. These steps are only applicable for users who are running on a Windows operating system, preferably Windows 10.
Like your firewall, the host file in System 32 also keeps a list of websites to either block or redirect your connection. In this method, we’ll be accessing that file and commenting or deleting the Spotify entry that’s causing the error code 30.
Before you proceed, you will need administrative powers to be able to do this command. Either call someone with those powers or simply proceed if you have the authority already.
Here’s how you can access the host file and delete the Spotify entry:
- Go ahead and click on the Windows icon at the bottom-left corner of your screen. Search for ‘Notepad’ and right-click on the first result of your query. Select Run as administrator.
- When that’s open, go to File and click on Open. Navigate to this directory:
C:WindowsSystem32driversetc
- Once you’re there, from the bottom-right corner, select Text Documents and change it into All Files. This will show the file that we’re looking for.
- Select and open hosts.ics. If you’re unsure of which host file to open, right-click the host file and click on Properties. On Type of file: make sure it’s ics. Additionally, you can also create a copy of the host file as a back-up if you want to be on the safe side.
- Finally, delete any Spotify entries or add a # in front of the lineto comment it out. Check out this site for the list of entries to look out for. Here’s a common example:
0.0.0.0 weblb-wg.gslb.spotify.com
0.0.0.0 prod.b.ssl.us-eu.fastlylb.net
Save the changes you made to the host file and restart your Spotify app. Reboot the music program and try to play a couple of songs to see if the error has been fixed.
3. Disable Spotify’s Proxy Server.
Just like a firewall, proxy servers also monitor data coming in and out of the server to your computer. This is generally used by online programs that rely on streaming features, like Spotify.
Most users might not know this, but Spotify has a built-in proxy server that users can use whenever they would want to. We’ll be shutting off that proxy server, in case that might be what’s causing your connection problem.
Here’s how you can disable Spotify’s proxy server:
- Open up the Spotify app on your computer and log in to your account. Don’t play any songs to avoid getting the error code 30 before we go into your settings.
- Now, on the top-left corner of your screen, click on your Account icon.A drop-down menu should expand, select Settings.
- Scroll all the way down until you can find and click on Show Advanced Settings.
- Once you’re there, look for the Proxy section and select Proxy type then set that as No Proxy.
- Lastly, save your changes and restart Spotify.
4. Disable/Enable Any VPN.
VPNs are a great way to keep your online presence secure. By using a VPN, your personal IP is hidden through a dummy server, masking your online presence when you visit websites and open applications.
This can be extremely useful to protect yourself from leaving potential traces of your data that could be tracked to your physical location or profile. VPNs have only become a recent commodity. Back in the 2000s, VPNs were considered a high-profile configuration that was generally associated with hackers.
To protect company files and ensure security, VPN servers are generally banned or prohibited from entering highly secure websites like Spotify. Try turning off your default or third-party VPN and connecting to Spotify.
Unfortunately, third-party VPNs each have their own unique set of instructions, so we won’t be able to provide a general set of steps to disable them here. We recommend doing a quick Google search for that VPN so you can deactivate it.
5. Try Connecting Through A Mobile Hotspot.
A quick and easy troubleshoot for this problem is by connecting to Spotify through your mobile hotspot. If your computer connects to the Spotify server with the use of your hotspot, then there’s probably something wrong with your Wi-Fi connection.
You may have to reboot your router if that is the case. Additionally, Spotify doesn’t use a lot of data, so this shouldn’t be an expensive option to try out. Connect your laptop to a mobile hotspot and see if you’re able to connect!
If Spotify does work like normal, here’s a general set of instructions on how you can restart your router. Once your router has reset, try connecting to the Wi-Fi network again and launch Spotify. You may have to call your network provider if the error persists.
6. Use The Spotify Web App.
Checking out the Spotify web app might be a great alternative in the meantime. Furthermore, doing so will help you figure out if the problem is due to your Spotify application or your internet. If the web app works for you, perhaps reinstalling Spotify will be the way to go.
For now, go and login to the Spotify website. Play a couple of tunes and see if the error code 30 problem still arises there.
7. Reinstall Spotify.
After you’ve exhausted all the methods above, reinstalling Spotify should be the next best step. This will completely uninstall all problematic files and reinstall an authentic and updated version of Spotify on your computer.
Any bugs or software issues that are caused by a faulty Spotify file should be completely erased. This fix will cover all software-related issues, so if the problem persists, then it is most likely a network or operating system issue.
For now, here’s how you can uninstall Spotify for Windows:
- Start by opening up the Start menu and searching for ‘Add or remove programs’. Click on the first result from your search query.
- Next, you should be directed to a list of all installed programs on your computer. Look for Apps & Features, and utilize the search bar underneath. Type in ‘Spotify’ to locate and highlight the program.
- Lastly, click on the program and then select Uninstall. You might be asked to confirm, just follow the prompts until the program is uninstalled.
Alternatively, here’s how you can uninstall Spotify for your Mac:
Spotify Mac Firewall Problems
- Make sure that Spotify is closed before you proceed. You can check through the Activity Monitor if the process is running in the background.
- Continue by opening up Finder and navigating to the Applications folder.
- Once you’re there, try to locate Spotify and drag the application to the Trash. That should completely uninstall the program.
Spotify A Firewall May Be Blocking Spotify
Finally, go to their website so you can download the latest installer. When the download is finished, simply open the installer and Spotify should install on your device. This should finally fix your problem, try playing a song to see if the error is still there.
Now that you’ve reached the end of this article, hopefully we’ve helped you solve your ‘Spotify error code 30’ issue. If you have any questions regarding this article, feel free to leave us a comment down below.
Firewall Spotify Error

Update Firewall Spotify
If this guide helped you, please share it. 🙂