It is well known that the Google Chromecast is a cheap, simple way to stream video content right to your TV. Competing with the likes of Roku and Apple TV, the $35 Chromecast plugs into your TV and grants easy access to multiple streaming services, from Netflix and YouTube to Hulu and Google Play. You can even throw content from your Chrome browser to the big screen.
So the common issue for everyone here is that you can see your Chromecast Audio from spotify on mobile, start a music session, and continue that session from a spotify desktop client. But if you stop or kill spotify on your mobile, than the desktop client is not able to connect to the chromecast audio. Not sure if I'm the only one with this issue, but everytime I cast Youtube videos on Chromecast and 'Add to Queue,' it adds the video to my queue but does not autoplay after the previous video ends. I have ensured that the AutoPlay toggle is turned on when I'm playing the videos on my laptop, however, can't seem to find the option when I have a. Joey Bada$$ at SXSW 2015./caption You can use Google’s Home to cast Spotify (and other streaming music services) to your sound system with Chromecast using voice commands. However, it messes up with the audio on Windows 10 sometimes. So we need to fix it whenever that happens. For that, right-click on the sound icon in the taskbar and go to Spatial sound. Try rebooting your computer. This can clear any temporary issues and should be done before going deeper into the troubleshooting steps. Step 2: Make sure your computer and Chromecast device are on.
Do you know that you can also stream Music on Chromecast, like Spotify music, for Chromecast supports Spotify streaming service, there is no other complex matter, just follow the next 1-2-3 steps:
Step 1: Make sure that your Chromecast and device you're using Spotify are connected to the same WiFi network.
Step 2: Open Spotify app on your mobile phone, tablet or laptop. Play a song and click Available Devices.
Step 3: Select the TV or speaker on which your Chromecast is connected and start listening.
The above method is invalid for Spotify Free user, or after you cancel the Premium subscription, you need to follow the next guide to cast Spotify on Chromecast.
Steps to download Spotify free and cast on Chromecast
All the Spotify music files and playlists are protected, and there are this and that limitations when you want to play Spotify songs or transfer Spotify songs and so on.
In order to stream Spotify on Chromecast, it is necessary to free your Spotify audios. To solve this problem, Spotify Downloader comes to help you, which is used to download from Spotify music legally and free download and convert them to MP3, AAC, WAV or FLAC with fast speed and excellent output quality.
Before of all, users need to go to download Spotify Downloader, and click the next button to download the right version according to your computer system.
Step 1. Drag Songs or playlist from Spotify to Spotify Downloader.
To drag your Spotify songs in, just open Spotify application, check the songs or playlist you would like to convert, then drag them to add window.
Step 2. Output Settings
Directly click setting button on the program interface to open the Preferences window.
In the Preferences settings, you can choose one output format among MP3, AAC, FLAC and WAV. Here we choose MP3 as the output format.
Step 3. Click 'CONVERT' to start Conversion
Now just click 'Convert' button to start conversion.
Step 4. Stream the Converted Spotify Music on Chromecast
There are various methods to stream local Spotify music collection to Chromecast.
I.Import the converted Spotify Music to Spotify App.
II. Import the converted Spotify music to Google Play music which allows you to upload up to 20,000 songs from local collection to Google’s cloud. Both the iOS and Android apps for Google Play music have Chromecast support. So you also can stream Spotify music on Android or iOS devices via cloud to Chromecast.
III. Plex is a media server runs on Windows, MacOS, Android and iOS, with which you can create your own music library and sync to mobile devices. After import your own music from computer, a Cast button will let you stream the Spotify music to Chromecast. No need for iOS or Android controller apps.
From the above methods, just find one for you and then you can enjoy Spotify music on Chromecast freely.
When it comes to smart home speaker, most of you might think of Sonos, or Bose or something like that. But if you are looking for a similar way with a more affordable price, Google's Chromecast Audio, a $35 tiny streamer would definitely be the best alternative which will also let you control the music around your home in multiple rooms simultaneously from multiple devices at the tap of a button only. If you happen to get a new Chromecast Audio but not sure about the setup process or some hidden features, you can simply follow the guide here where we'll discuss everything about Chromecast Audio, including its compatibilities to other devices, how to set it up, how to cast audio to speakers, and many more.
Introducing Chromecast Audio
What's Chromecast Audio
Chromecast Audio is a small dongle developed by Google for use with audio streaming apps. It can plug into your home speaker to cast your favorite music from your phone, tablet or computer through WiFi connection. With Chromecast Audio, you can not only stream the local tunes, but also access to streaming music services like Google Play Music, Spotify, iHearRadio, etc. It's supposed to work with multiple devices including Android mobile devices, iPhones, iPads, Windows, Mac laptops, and Chromebook.
What's in Box
For new Chromecast Audio, you'll find five things packaged in box, including, the Chromecast Audio dongle, a speaker cable with a 3.5-millimeter headphone jack on each end, a USB cable with a micro-USB connection and a standard USB connection, a USB wall socket to add power to your device and associated device literature.
Part 1. Connecting Chromecast Audio to Speakers
It's easy to connect Chromecast Audio to your Hi-Fi system. The following steps will show you how.
Step 1. Connect one end of the USB power cable into the Chromecast device, then plug the other end into the provided power supply.
Step 2. Plug one end of the headphone cable into the port on the Chromecast device, and connect the other end into a vacant headphone jack on your speakers.
Step 3. Plug the provided power supply into an open outlet.
Once your Chromecast Audio is plugged in, turn on your speaker and choose the input source that your Chromecast Audio is connected to.
Part 2. Setting Up Chromecast Audio
To set up Chromecast Audio, you'll need a computer, Android or iOS device. We're going to explain the setup process on those platforms one by one in details as below.
1. Set up Chromecast Audio on computer via Chrome
You can use a Windows, Mac or Linux computer to set up Chromecast Audio on browser by following these steps:
Step 1. Firstly, make sure you've already downloaded and installed the latest version of Google Chrome on your PC.
Step 2. Navigate to chromecast.com/setup from the Chrome browser. On the setup page, click the link to 'Set up your Chromecast using this computer'.
Step 3. Chrome will automatically scan for any Chromecast device that need to be set up. It will be something called ChromecastAudioXXXX. Click Set Me Up. Then setup will try to connect the Chromecast dongle to your Wi-Fi network automatically.
Step 4. Turn on your speaker and adjust the volume at an audible level, and then click on the Play Sound link. If you hear the sound, click Yes. If not, click on No and the site will guide you through some troubleshooting.
Step 5. You'll be required to change the name of your Chromecast Audio or you can leave it as the default name. Then click Looks Good to complete the setup process.
2. Set up Chromecast Audio on iOS devices
Before getting started, you will be required to install Google Home app on your iPhone or iPad from App Store. You should also make sure your iDevices have been connected to the same Wi-Fi network that you intend to use to set up your Chromecast Audio device.
Step 1. Open Google Home app, tap on Get Started, and confirm your Google Account details.
Step 2. Turn on Bluetooth connection on your iPhone/iPad. To do so, go to Settings and tap on Bluetooth, and slide the toggle into the On position.
Step 3. Google Home app now starts to scan for nearby Chromecast Audio device that's plugged in and ready to set up. Tap Next when the device is found. Then the app will connect your devices to your new Chromecast Audio automatically. It will play a sound to test the connectivity, and ask you give the Chromecast Audio a name.
3. Set up Chromecast Audio on Android
To set up Chromecast Audio on Android devices, make sure you have already installed the Google Home app from Google Play and connected your device to the same Wi-Fi network.
Step 1. Open the Google Home app on your Android device, tap Get Started. The app will ask you to confirm your Google Account details. Choose which Google Account you want to link to Chromecast Audio and tap on OK.
Step 2. Permit location access and press OK.
Step 3. The Google Home app will begin to scan for nearby devices that are plugged in and ready to set up. If one device is found, tap Next. Then it will start to connect your Android to Chromecast Audio automatically. After that, you'll be required to play a sound on the device to make sure you're setting up the right device.
Step 4. Finally, give your Chromecast Audio a name to finish setting up.
Spotify Chromecast Windows 10
Part 3. Casting Audio to Speakers via Chromecast Audio
Chromecast Audio Not Showing Up On Spotify Mac Free
Once it's successfully set up, you can begin to cast your favorite music to home speakers via Chromecast Audio on either mobile devices or computers with ease. Here we go.
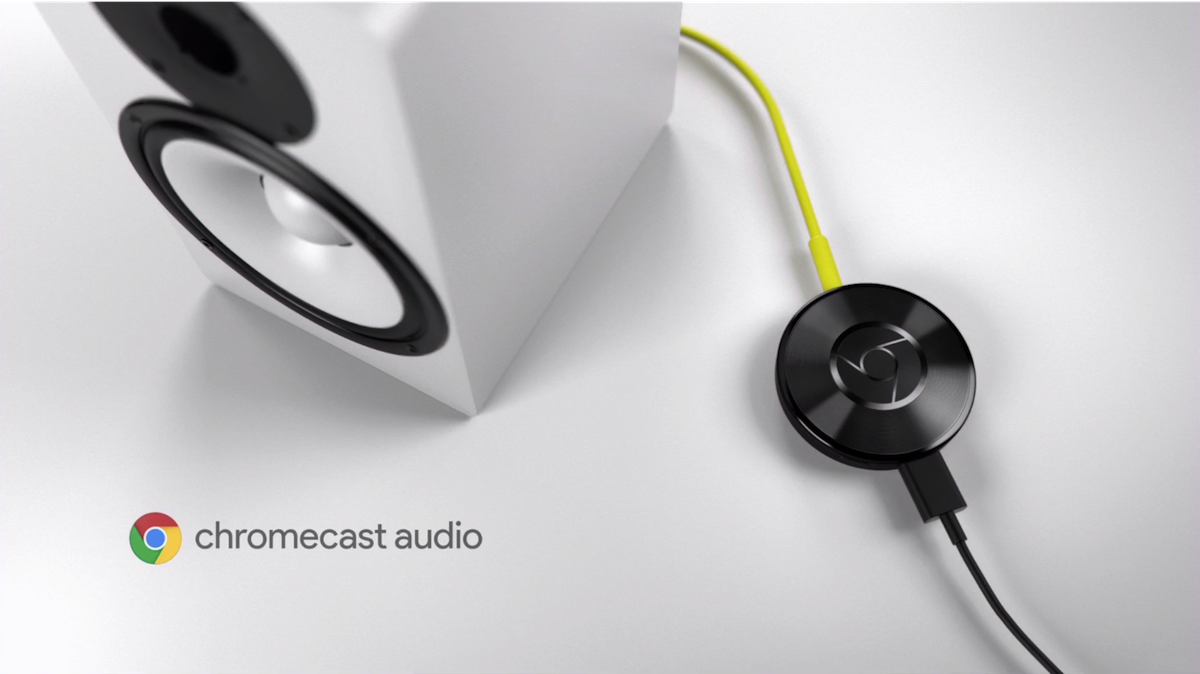
1. Cast Audio on mobile devices
Chromecast Not Showing Up Iphone
To cast music to home speaker on Android or iOS devices, simply tap the cast icon on the screen when you are playing the audio. It looks like a television with a Wi-Fi signal icon in the corner. Then the speaker will begin playback the music as expected.
Chromecast Audio Not Showing Up Spotify Mac
If you are Spotify subscriber, you should expand the currently-playing song in full-screen mode. Then tap on Devices Available to select your Chromecast Audio speaker. Tap on the speaker's name to begin playback.
Note: If you are using Apple Music, please kindly note that Chromecast Audio doesn't support casting Apple Music songs to any speaker for playback by default. But if you anyhow need to stream Apple Music with Chromecast Audio, you can try TunesKit Apple Music Converter that will help you convert Apple Music tracks to MP3 for streaming even if you cancel the Apple Music subscription. For complete how-to, here's the link: How to Cast Apple Music to Chromecast Audio to Play on Speakers.
Chromecast Audio Not Showing Up On Spotify Mac App
2. Cast Audio on computer
Chromecast Not Showing Up Edge
To cast audio from computer, open Chrome and click on the More icon in the upper right corner and select Cast. In the popup window, you will see the Cast to menu. Then choose your Chromecast Audio device to begin casting.
Spotify Chromecast From Pc
Nick Orin is a review writer, software geek and Mac OS enthusiast. He spends all his free time in searching useful software and gadgets to share with others.