- Free Music Downloads Windows Media
- Free Music Downloads To Windows Media Player
- Download Music From Spotify To Laptop Windows Media Player Windows 7
- Download Music From Spotify To Laptop Windows Media Player Windows 10
- Free Music Windows Media Player
Windows Media Player is a great tool to manage all your music from different sources like CDs, self-recorded songs, downloaded songs. However, it doesn't sup. Part Two Transfer Spotify Playlist to Windows Media Player. Pull up Windows Media Player on your personal computer and you will see the main screen of it. Click on the 'Organize' button at the top-left corner and select 'Manage Libraries Music'. Then click on the 'Add' button and locate the downloaded Spotify playlist's folder. 1 Select Spotify as source service. 2 Select playlists you want to transfer. 3 Select Windows Media Player as destination service. 4 Enjoy a cup of tea while MusConv works for you 😉 Once finished, your playlists and songs will be available on Windows Media Player. Move From Spotify to Windows Media Player – Video Tutorial. WINDOWS 10 (not sure for other OS) I removed the Windows App store version and downloaded the Windows Version from Spotify (I searched all spotify files.spotify. in file explorer and deleted.
how can I import my music from windows media player to spotify? please help me!' 'hi I am new to spotify my question is can I add the music from spotify to my computers windows media player so I can burn the songs to a cd.
Windows Media Player (WMP) is a media player and media library application developed by Microsoft that is used to play songs and other forms of media such as videos, pictures and even recorded TV, playlists and as well as audiobooks on personal computers running the Microsoft Windows operating system. Besides, with Windows Media Player, users can sync media files to their mobile devices like TomTom Spark, as well as burn the songs to a CD.
There are many popular audio formats that are supported by the windows media player, such as MP3, WAV, W4A, AC3, Ogg, etc. However, you may encounter an error when you try to play music from Spotify on your Windows Media Player. That's mainly because Spotify music are encoded in Ogg Vorbis format. Due to this, tracks are unable to be played without Spotify client, you won't be able to transfer Spotify songs to Windows Media Player.
Best Software to Add Music from Spotify to Windows Media Player
To solve the problem, you can try to convert Spotify Music to Windows Media Player supported audio formats. Spotify Music Converter is such a tool for you. It is a powerful Spotify Music Converter with multi-function. With it, you can easily convert Spotify songs, playlists and albums to MP3, AAC, WAV at 10x faster speed.
Main Functions of Spotify Music Converter
- Convert Spotify tracks, playlist and albums to MP3, AAC, FLAC or WAV.
- Download Spotify Songs to common MP3 players and other mobile devices.
- Preserve 100% original sound quality; Keep ID3 Tags.
- Fast conversion speed; Simple and innovative user interface.
Complete Guide on How to Convert Spotify Music
Spotify Music Converter is compatible with both Windows and Mac operating systems. Moreover, you don't have to install Spotify app on your computer, just log in your Spotify account, you can get Spotify songs totally for free. Now download the latest version of Spotify Music Converter and follow the guide to begin converting Spotify music to Windows Media Player.
Step 1. Set output format.
Install and open Spotify Music Converter on your computer, click button in the bottom-right of the screen, you will see the Settings window pop-up. Here you can choose the most popular audio format - MP3 as the output format. Besides, you can also customize the output quality and conversion mode if you like.
Step 2. Import Spotify Songs or Playlists to Spotify Music Converter.
Choose an album or playlist, click the + button and select the songs you want to convert.
Step 3. Convert Spotify Music to MP3.
Now you can start the Spotify Music conversion process by clicking the Convert button.
Step 4. Add Spotify Music to Windows Media Player

When the conversion completes, you can find the converted Spotify songs in the history folder. And select the files you would like to add and then right-click. Select Add to Windows Media Player list. The files should then appear in your Windows Media Player playlist.
Alternatively, you can open Windows Media Player to locate the converted Spotify music files you would like to add to your library. Select the file then hold the left-button down to drag them to the right panel. Now you are able to play your Spotify Songs on Windows Media Player.
Note: The free trial version of Spotify Music Converter enables us to convert the first 3-minute file for each audio file and convert 3 music files at a time, you can unlock the time limitation by purchasing the full version.
Related Articles
Download Music to Device
- 1. Download Music to Device
- 2. Mobile Music Downloader
- 3. Download Videos to MP3
- 4. Convert MP3
- 5. Alternative
- 6. Burn Music to CD
- 7. Festival Song List
- 8. How to Download Music
- 9. Download Music Tips
Plugins make sure that the Windows Media Player delivers the best result irrespective of the content and file extensions. In this regards, we will provide you with the details that will help you look for the top six plug-ins that will ensure that you will never face any issue in the future by playing any media content using Windows Media Player.
1: Now Playing Plug-in
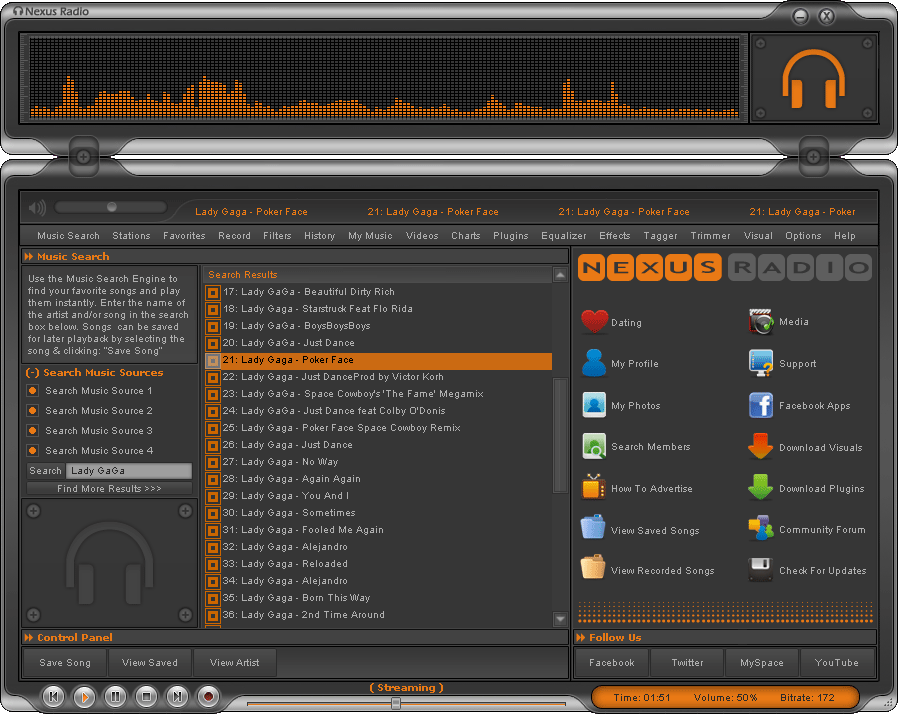
The Now Playing plugin has significant potential and offers easy accessibility and options. It is available as both shareware and registered version. An important aspect of the plug-in is its ability to add automatic updates to Twitter or Facebook status for the current song playing in the media player. Users looking for advanced options have the potential to save the now playing information into an XML file and automatically upload the same to a website.
2: Lyrics Plug-in
The Lyrics plug-in is a freeware and gained popularity because of Winamp. However, it does work flawlessly with Windows Media Player. The plug-in displays the lyrics of a song playing on the media player. Although the media player allows you to see the lyrics of a song, the difference that you note is by using this plug-in is that you can search for lyrics from within the application and add them according to convenience.
3: MGTEK dopisp plug-in
Even if you are a fan of the Windows operating system and its accessories, it is tough to match with the gadgets bought out by Apple. As a collateral damage, it is difficult for the gadgets belonging to the Apple to synchronize with the Windows Media Player due to the rivalry between the two companies. With the help of MGTEK dopisp plug-in, you can easily sync music, pictures, video between Apple device and Windows Media Player.
4: Last.fm Scrobbler
Free Music Downloads Windows Media
It is possible for Windows Media Player listeners to chronicle their habits with the help of Last.fm Scrobbler plug-in. The plug-in automatically downloads the artist information for the song, the album art, and provides the chance to add it to the playlist, love it, share it, or tag.
5: Last.fm Scrobbler
Free Music Downloads To Windows Media Player
Although Windows provided the media player as a bundle with several hotkeys, advanced users will always love to have complete control over the player that will allow them to tweak or edit the hotkeys according to the requirement. With the help of WMPKeys plug-in, these advanced users receive the quickest and the easiest method to perform the action. One can change a hotkey for controlling the volume, playback or even adding rating.
Part 2: The Best Software to Download Music for Windows Media Player
Finding a good music player and adding additional plug-ins is always a tedious task. In comparison to all these, possessing a single application for all the needs is what a user seeks. With the growing demand for innovation and technology, it is now possible for you to not only download music but also manage it, transfer it, and carry out several management activities using a single application - iMusic. Given the incredible features of the software, users will receive the best experience that will help them download free music and add to their Windows Media Player playlist.
- Download - The software is capable of downloading music from over 3000+ websites that also includes YouTube, Facebook, Vimeo, Dailymotion, and other leading entertainment websites.
- Record - If you are unable to download a specific song, you can use the record option provided within the software and save it onto your computer.
- Transfer - iMusic allows you to transfer the downloaded songs from one computer to another, from computer to Apple/Android devices, and between Apple and Android devices.
- Rebuild – The option allows you to restore your music library, which is quite helpful when you are migrating from one desktop to another or notice corruption of your existing library.
- Fix – Fix your existing music library, where you can fix broken links, add album art, and additional information right from the application.
Download Music From Spotify To Laptop Windows Media Player Windows 7
How to download music via iMusic
Download Music From Spotify To Laptop Windows Media Player Windows 10
Step 1: Visit the official website of iSkysoft to download the trial version of iMusic for Windows. After completing the installation, open the program by clicking the icon on the desktop. In the product window, select 'Get Music' option and then choose Discover button.
Free Music Windows Media Player
Step 2: You can now find thousands of songs within the application using an artist's name, genres, and top playlists or by directly searching for a song using the search box. Depending on the selection, the program will retrieve the collection of the songs that it will display in a new pop-up message. In the same window, you can choose the output as MP3 and click the download button to save it to the local drive. If you are selecting a playlist, you will have to download the entire playlist, and then choose specific songs within the playlist and click the download button to save the selected songs to the computer. You can then transfer them to the Windows Media Player playlist or an external device according to your requirement.
Step 3: You can check the downloaded songs by clicking the Library button in the iMusic product window.
Conclusion
With a single application providing all the management ability along with the possibility to download free music, you have an excellent opportunity to create a huge collection of your favorite songs for free that you can add to your Windows media player playlist. Get the trial version of iMusic today to experience the best of the all in one solution.