While apps like Spotify jump up front and center when they launch, alerting the user, other apps are happy to chug away in the menubar with nary a user interaction for months. If you find that your Mac doesn’t start as quickly as it used to, or your mouse is non-responsive when first turning on and logging in to your computer, you should. Spotify is all the music you’ll ever need. Skip to content. Spotify Click the install file to finish up. If your download didn't start, try again. Bring your music to mobile and tablet, too. Listening on your phone or tablet is free, easy, and fun. One account, listen everywhere. If your Mac or display doesn't seem to be turning on at all (no power), start by following the steps for when your Mac doesn't turn on. If the issue persists, press and hold the power button on your Mac for 10 seconds, then try starting up from macOS Recovery. If that works, continue to the next step.
While I can open the Facebook app on my iPhone, a ton of other apps and games crash as soon as I tap on the icon, including Spotify, TikTok, Booksy, Venmo, Mario Kart Tour, Arena of Valor,. Hi all, A number of users are experiencing some Spotify issues at the moment - crashing on startup, search not working, etc. Could you help us out by posting the following info: - Operating system(s) affected - Version of Spotify - Country Thanks everyone. The more accurate info we can co.
Minecraft is an exciting game that allows you to show your creativity by building your 3D world. Many gamers have reported encountering crashes while trying to launch the game. These crashes are usually due to minor issues, bugs, and errors. This issue is common and can even occur while you’re playing the game. However, you can fix the Minecraft crash issue. In this article, I will show you how to troubleshoot and tackle this problem.
Contents
- 1 Why is Minecraft Crashing?
Why is Minecraft Crashing?
Most times, Minecraft crashing issues are caused by bugs in your PC. These crashes sometimes corrupt the files you saved. To prevent this, you should keep a copy of your save folder. You will find the save folder in the %appdata%/.minecraft directory on Windows systems or ~/.minecraft/ in Linux. But these bugs are not the only reasons for this crashing issue. There are other reasons the Minecraft game may be crashing, and they include the following:
Errors in the game
Mods
Game files corruption
Due to missing or outdated graphics card or video drivers
Outdated java framework
Windows settings
Nonetheless, whatever the reason for the crash is, once you experience it, you need to solve the problem immediately.
Solution 1: Restart your Computer
Sometimes restarting your computer is what you need to fix various issues. To fix Minecraft crashing issue using this method, you need to follow the steps below carefully.
Step 1: Exit the game.
Step 2: Restart your PC.
Step 3: Relaunch Minecraft to see if you fixed the issue.
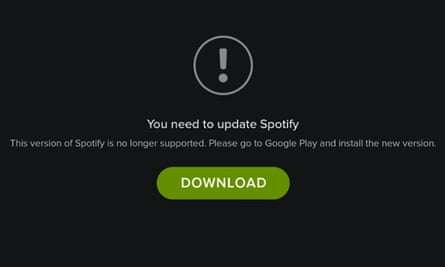
If the problem is not solved, you should move down to the next potential solution below.
Solution 2: Repairing Corrupted System Files
Repairing corrupted files is another effective way to fix Minecraft crash on startup issue. You can thoroughly scan your system with the DISM command or the SFC scan. To perform this solution, you will have to follow the steps below.
Step 1: Press Windows key + R simultaneously to open the Run box.
Step 2: Type CMD and launch Command Prompt as an administrator.
Step 3: Type the given commands “sfc /scannow” and click on Enter.
Step 4: Wait for about 15 minutes for the scanning process to be complete.
Step 5: Once the scanning process is complete, restart your computer.
Performing this operation should resolve the Minecraft crashes problem. But if it doesn’t, you can run the DISM command to repair corrupted system files. To run DISM commands, you need to follow the steps below.
Step 1: Launch the Command prompt as an administrator.
Step 2: Enter the given commands one by one.
Dism /Online /Cleanup-Image /CheckHealth
Dism /Online /Cleanup-Image /ScanHealth
Dism /Online /Cleanup-Image /RestoreHealth
Step 3: Wait for the process to be complete and restart your PC.
Executing these given commands should resolve the Minecraft crashes problem. But if it doesn’t, move down to the next potential solution below.
Spotify Crashing On Startup Mac Pro
Solution 3: Updating Minecraft
Spotify Crashes On Startup Mac
Updating Minecraft is another effective way to fix this error. I have found that this method works for many users of Minecraft to solve this crashing problem. To update the Minecraft, you need to follow the steps below.
Step 1: Launch your browser.
Step 2: Go to the Microsoft Store and check for the latest update. If you’re using a Win32 version, you can check for updates in-game.
Step 3: If there is a new version, download and install it.
If you have installed the latest version of Minecraft and the problem is there, you need to move down to the next potential solution below.
Solution 4: Removing all Problematic MODS of Minecraft
Mods are used to add new things to the game. Minecraft has an enormous amount of mods. But the problem with these mods is that they can cause crashing issues sometimes. Mods are mainly responsible for Minecraft crashes in Windows 10.
To remove all MODS from Minecraft, you need to follow the steps below.
Step 1: First, rename the bin directory in the Minecraft folder and start Minecraft. You can also replace your current minecraft.jar with a clean minecraft.jar from either a fresh backup. A new bin folder will appear when you perform this operation.
Step 2: Remove all the problematic mods.
Step 3: Install each mod one at a time. Start Minecraft and confirm that there is no crashing for each mod.
Step 4: If the crashing starts happening again, the problem may be from the last mod you installed. It could also mean that another mod does not work. Whatever the case may be, you should remove the mod that is causing problems. Alternatively, you can repeat steps 1 to 3, but without installing the problematic mod.
If you have removed all problematic modes of Minecraft and the problem is there, you need to move down to the next potential solution below.
Solution 5: Updating the Graphics Card Drivers
This is another right way to fix Minecraft crashing issue. Missing or outdated graphics driver causes Minecraft to crash on startup. It is one of the leading causes of other crashing related problems in Windows 10.
You can smoothly update your graphics card drivers and fix the Minecraft crashing in Windows 10 by following the steps below.
If you’re using an NVIDIA graphics card, follow the steps below.
Press Win+R simultaneously to invoke the Run box.
Enter msconfig, click OK to open System Configurations
Click on the Boot tab and tick Safe boot. Click OK
Click Restart and boot into Safe Mode.
Click This PC > Local Disk C. You will see the NVIDIA folder. Delete the folder
Open the Run dialog by clicking Start and then Run.
Enter “devmgmt.msc” in the run box. Click the OK button. The Device Manager window will open.
Open the “Display Adapters” field and right-click on the Nvidia adapter you wish to uninstall. Then select “Uninstall.”
Click “OK” to remove the adapter from the list and uninstall the driver.
Press Win+R simultaneously to invoke the Run box.
Open Systems configuration by entering msconfig
Click the Boot tab, uncheck Safe boot, and click OK.
Click Restart.
Download the latest NVIDIA driver
Install the NVIDIA driver. Open the Custom installation option and tick all the boxes including the “perform clean install” box
Restart your PC
If you’re using an AMD graphics card, follow the steps below.
Download the AMD Cleanup Utility
Open the downloaded file and double-click on “AMDCleanupUtility.exe’
Reboot the system and run the utility in safe mode
A dialogue box will appear stating that AMD Cleanup Utility will delete all AMD driver and application components. Click OK
Once the process is complete, click Finish
Now reboot your PC
Now you need to install the latest driver update. To do this, just follow these steps;
Visit the AMD Driver Support Page. Go to the section, Auto-Detect and Install Radeon Graphics Drivers for Windows
Click DOWNLOAD NOW
Run the downloaded file
Click Install
The tool will launch automatically. Click Accept and Install to proceed
The device will detect the installed AMD graphics product and system configuration and display Recommended and Optional driver packages which are compatible with your graphics product
Select the version you want and click Express installation
Once this process is complete, restart your computer
If you have an integrated graphics (Intel)
Press Win + R to launch a Run
Enter devmgmt.msc in the Run dialog. The Device Manager will open
Expand the Display adapters and right-click on your graphics drivers
Click Uninstall
Now restart your PC. Once your PC is on, it will automatically reinstall the graphics drivers
Check if the error still occurs
Solution 6: Organizing Correct Settings
Disabling the VBOs for the Minecraft is an excellent way to fix crashing issues. You can either disable VBOs in Minecraft settings or Minecraft files. To disable VBOs in Minecraft settings, follow the steps below.
Step 1: Launch your game and go to Settings.
Step 2: Go to Video Settings.
Step 3: You will see settings about VBOs at the bottom. Access it and turn off VBOs.
Step 4: Lastly, reboot the PC and open the game to see if it is fixed.
To disable VBOs in the Minecraft file, follow the steps below.
Step 1: Press Windows +R key simultaneously to open the Run dialog box.
Step 2: Enter %APPDATA%.minecraft in the dialogue box and click OK.
Step 3: In the Minecraft folder, go to the options.txt file and click on it.
Step 4: Change useVbo to false.
Step 5: You can now save the file and restart your PC.
Step 6: Rerun the game to see if the crashing issue is fixed. If not, move down to the next potential fix below.
Solution 7: Make sure Java is installed
Java is essential to run the Minecraft game on your computer. But if you don’t have Java installed, this is why you’re experiencing Minecraft crashes. Therefore, make sure Java is installed on your system. If you don’t have Java installed on your PC, then download it for free from the official website.
Solution 8 – Updating Java
If you installed Java on your PC, there is still a chance that something may get wrong. If you’re using an outdated version, then get the latest version of Java.
Well, you will receive a notification when the latest update is ready. Or you can also update Java manually. So, it is worth to try to check for the updates manually.
Step 1: Go to Search and type Configure Java.
Step 2: Open Configure Java.
Step 2: Access the Updates tab and check for updates.
If your Java is not outdated, and yet you’re experiencing this issue, move down to the next potential fix below.
Solution 9: Resetting Winstock
I have also found out that if the Winstock setting is incorrect, you may experience Minecraft crashes. To fix this issue you need to reset Winstock, and you can do that with the following steps;
Step 1: Press Windows key + X to start Command Prompt as an administrator.
Step 2: In the Command Prompt, enter the following commands:
netsh Winsock reset
netsh int ip reset
Step 3: Close Command Prompt to restart your PC.
If the commands above didn’t work for you, run the commands below.
ipconfig /release
Stop Spotify On Startup Mac
ipconfig /flushdns
Windows 10 Spotify Startup
ipconfig /renew
Step 4: Restart the system and check if the Minecraft crashing issue is fixed.
Solution 10: Updating Game Patches
Updating game patches is another effective way to fix crashing issues. The bugs in Minecraft are likely to cause the game crashing issues. Installing the patches and keeping the game updated, can fix these bugs and stop Minecraft crashes. To download the latest Minecraft patch, click here.
Spotify Crashing Ios
If the issue is not solved after updating Minecraft game patches, move to the ultimate potential solution below.
Solution 11: Reinstall Minecraft
If you have performed all the solutions above and none worked for you, you need to reinstall the game. To reinstall Minecraft, follow the steps below.
Step 1:Uninstalling Minecraft may wipe the User data, ensure that you backup save game files. Alternatively, copy the user’s data from the game’s directory another location.
Step 2: Uninstall the Minecraft with the third-party uninstaller tool to uninstall the game entirely without leaving any traces or registry entries.
Step 3: Reinstall the game and check if the crashing issue is fixed.
You can also fix the low FPS and improve your gaming experience in Minecraft by running the game booster. Performing this operation boosts the game and enables you to play a smooth and faster game. It optimizes your computer for smoother gameplay and gives you a better FPS rate.
Conclusion
A Minecraft crash on startup is not a new thing for players of the Minecraft game. A variety of reasons usually causes it. This problem ruins your gaming experience, but you can fix it. I have shown you the solutions needed to fix it and get your Minecraft running smoothly again. Now it’s your turn to perform these solutions and fix this problem.