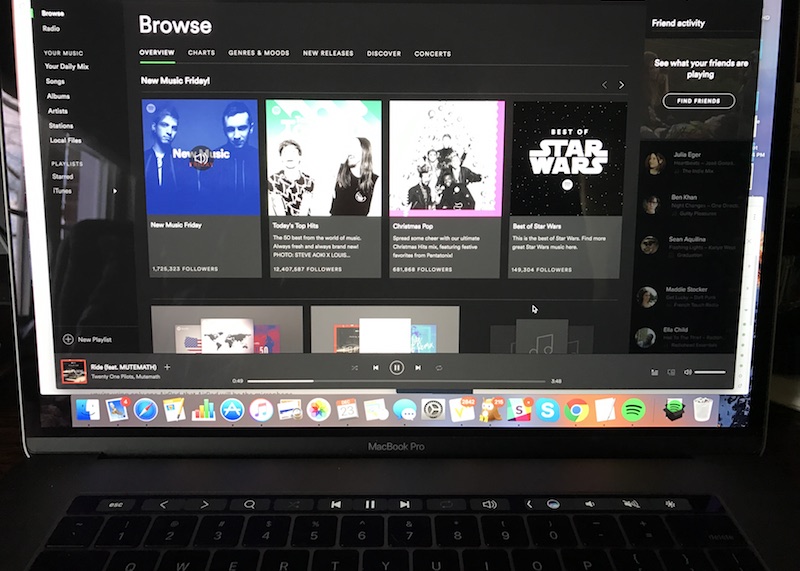
Stream Widget for Spotify A small Tool for Streamers to show the current Track of Spotify to your Viewers! Completly customizable to fit your style. UPDATE: Now with live edit! Export Mode Stream Widget for Spotify has a export mode. You can activate it in the settings. While Spotify is playing, click the + in your text box to invite your friend(s) to listen with you: You'll get a Message Preview of your invite, and you'll be able to add a comment if you like! After sending the invite, your friends will be able to click Join and listen to your sweet tunes!
- Login with Spotify, enter your information, and once you’re logged in you will see the next page: Click on the “get a now playing widget for you stream “here” button (highlighted in red). You will be sent to a new page in a new window: Add your “user ID” from the prior page to the box on this page, and click enter.
- How to get Spotify lyrics on Mac. Download and install the Musixmatch app from the Musixmatch download page to your Mac. Once installed, you will find it in the Applications folder on Mac, then fire up the Musixmatch app. Open Spotify to choose one track to play.
- Spotify - now playing. This is a popup that shows Spotify current playback information, made and tested specially for macOS. It also allows you to add tracks to your library and playlists. Download the.dmg file from the latest release, run it and move the app to the Application folder. Using Homebrew: brew cask install spotify-now-playing.
- Google Maps now offers built-in music playback controls you can use while navigating. It supports popular music services like Spotify, Apple Music, and Google Play Music. This works on both iPhone and Android, but you have to enable it first.
- Next, click “Get” to install this free app on your computer. Once you have the app, go to your PC’s “Start” menu, navigate to the “All Apps” area, and open the Musixmatch app. Finally, open Spotify and play a song to see the song’s lyrics in the Musixmatch window. To learn how to show lyrics on Spotify on a Mac, scroll down!

'I cannot for the life of me figure out how to get Spotify audio to play on my stream using Streamlabs OBS. How do I add Spotify to Streamlabs OBS for playback? Can anyone explain it to me in detail?'
Spotify music can be an integral part of not only your own enjoyment while you are gaming or relaxing, but also provide some additional entertainment to your audience when you are streaming with Streamlabs OBS. You may directly add some free music to Streamlabs OBS. While for adding Spotify music to Stream OBS, you should have been notified that Spotify music has DRM policy that provides it from being used unauthorizedly. Thus, in order to connect Spotify to Streamlabs OBS, you should be well versed in some effective software solutions that will be mentioned here.
Part 1: Brief introduction to Streamlabs OBS
Streamlabs OBS is free and reliable open broadcasting software for live streaming software. After you download Streamlabs OBS and install it on your PC, you can start your live stream in 60 seconds on Twitch, YouTube, or Mixer. Nowadays, online celebrity and live video streaming prevail on the web, becoming one of the most popular occupation. To be more welcomed and well-known, online celebrities need to make more vivid and impressive live videos. Streamlabs OBS would be one of the widely used programs. It can boost channel revenue by enabling viewers to trigger 3D animations on your face by donating. Besides, it saves 25% CPU and RAM by combining multiple windows like Streamlabs, Twitch Chat, Twitch Dashboard/Video, Streamlabs Dashboard, OBS etc. into a live view. To add Spotify to Streamlabs OBS will be a useful way to attract more audience and enrich the live video.
Part 2: How to add music to Streamlabs OBS
It is so popular because of its easy installation and operation. For adding Spotify widget to Streamlabs OBS, you should know first how to add common music to it. Actually, it is very easy for even a layman to make it by following the simple steps.
1. Run Streamlabs OBS, click the + icon under Sources to open Add Source menu.
2. Select Media Source and click Add Source
3. A new window pop up, where you could name the music audio you will add.
4. Click Add New Source to browse and choose the music audio you like to add to the Streamlabs OBS.
5. Music audio will be added to the program immediately.
Part 3: How to record Spotify music by using Music recorder
However, when you are going to add Spotify to Streamlabs OBS, you should firstly notice that Spotify music is protected by DRM which doesn’t allow users to listen to Spotify music on other unauthorized devices or apps. In order to know how to add Spotify to Streamlabs OBS, at the very beginning, you should know how to remove DRM from Spotify music. And Leawo Music Recorder would be one of the popular ways that would do a great favor onhow to add a Spotify extension to my Streamlabs OBS.
Leawo Music Recorder is an amazing but easy-to-use music recording software program that allows you to record your favorite music from any built-in input audio sources, computer audio and a number of online music sources, such as YouTube, Spotify, AOL Music, Last.fm, etc. and then save these recorded audio files in MP3 or WAV format with lossless quality. Definitely, you can use this recording software to record Spotify music and download Spotify music in the common MP3 or WAV as well. After downloading and installing Music Recorder on your computer, you could simply be of proficiency on how to add Spotify music to Streamlabs OBS after following the simple guide below to get DRM-free Spotify music on MP3.
Step 1: Run the audio recorder on your PC to enter the recording main interface where you can click the “Audio Source” icon to choose “Record Computer Audio” option as audio source firstly to record Spotify music.
Tips: To record audio from built-in input audio like Mic, you should choose “Record Audio Input” option.
Next to Audio Source option, there are General option for choosing the output directory, Scheduler for setting the Start time and End time of the recording, Format option for setting the output audio format, etc. The output format is MP3 by default, if you like, you can choose WAV as the output format as well by clicking the drop-down list. After all setting is done, click OK and you will return to the main interface.
Step 2. Click the red “Start” button to start recording. And then play your favorite song from Sportify. It should be noted that you’d better start recording before you play your music file to avoid content loss.
In minutes, when the song is over, the recording software will automatically finish recording and download it with its original tags. You can easily check or play the recorded music on Media panel of the program. Also, you can find the recorded music and follow the guide on how to show Spotify song on Streamlabs OBS.
Part 4: How to add Spotify music to your Streamlabs OBS by using Prof. DRM
Except for music recording software, you are able to apply the best DRM removal software which can remove DRM from Spotify music as simply as it can. And Leawo Prof. DRM has been regarded as one of the most popular and powerful DRM removal programs, which is designed to remove DRM from iTunes videos(including movies/TV shows), iTunes music, Spotify music, Audible Audiobooks, eBooks, and convert them to popular DRM-free files for better entertainment. Besides, it can also convert Spotify music to the common music player compatible formats, such as MP3, M4B, M4A, AAC, WAV and FLAC with the 100% original quality reserved. Its stunning working speed and user-friendliness make the software prevail in DRM removal and conversion for most users.
After installing Prof. DRM on your PC, you can now easily follow the simple steps to remove DRM and convert Spotify music to MP3 for feasibly adding Spotify widget to Streamlabs OBS.
Tips: if you have installed Spotify on your PC, you should launch Spotify to make sure that it can play songs smoothly before you run Prof. DRM.
Step 1: Add music from Spotify to the program
Run Prof. DRM and then click the Spotify icon for adding the Spotify songs, albums or playlist to the program. Besides, you can also directly drag your favorite songs, album or playlist and drop them to the program.
For Spotify Web users, you can add the Spotify music file by just copying and pasting the URL to the program for importing.
Step 2: Choose output format and quality
When all songs imported from Spotify, you can choose any one of them and click the editing icon. An editing panel will pop up, where you can freely select MP3 as the output format and sample rate, bit rate, audio channel for output music files. Then, you can choose 'Apply to All' or 'Apply to current' for apply this setting for all the imported files or just the selected one.
Step 3: Set output directory
Go to the bottom of the interface, click the “…” button to select one output path to save the converted DRM-free files.
Step 4: Start DRM removal and audio conversion
Click on the blue “Convert” button at the bottom right of the interface to start removing DRM on songs and save them as MP3 files. And then you can check the converted files by under “Converted” tab after a while.
Now you have got the DRM-free Spotify music in MP3. For the sake of adding Spotify to Streamlabs OBS, you can feel free to import the converted music files you like to Streamlabs OBS simply.
Part 5: Compare above solutions
Now you must have known how to show Spotify song on Streamlabs OBS easily. The two solutions mentioned here can both deal with it effectively. If you would like to know which one would be better and more efficient for your own occasions, you can take a look at the comparison of them.
Key Features | Prof. DRM | Music Recorder |
Support OS | Microsoft® Windows 7, Windows 8, Windows 8.1, Windows 10 | Microsoft® Windows Vista, Windows 7, Windows 8, Windows 8.1, Windows 10 |
Supported input files | Video, music, audiobook, eBook in different formats | Online Music, Computer Audio, Radio & Podcast, Audio from Mic, etc. |
Supported output file formats | MP4, MP3, M4A, AAC, WAV, FLAC. WMA, OGG, MKA, AC3, epub, mobi and so on. | MP3, WAV |
Working speed | Fast | Depend on the length of the source audio |
Work in batch | Yes | No |
Output file quality | Lossless | Lossless |
Cost | $19.99/Year | $19.99/Year |
Anyway, the two programs are excellent on how to add a Spotify extension to my Streamlabs OBS. If you are in an urgent situation to connect Spotify to Streamlabs OBS, you’d better use Prof. DRM which works faster than the recording software. It can alsoimport iTunes music to Spotify and import Spotify music to any other music players if you need. Someone may ask how to add a Spotify extension to my Streamlabs OBS, this problem can be solved as well with the two solutions mentioned here. Since you have downloaded Spotify music free of DRM, you don’t have to try adding Spotify widget to Streamlabs OBS at all. You don’t need worry about how to setup Spotify on OBS Streamlabs, either. The DRM-free Spotify music can be easily added to Streamlabs OBS and tell you how to show Spotify song on Streamlabs OBS as simply as possible.
Read in different languages:
Music visualization, a feature found in electronic music visualizers and media player software, generates animated imagery based on a piece of music. A music visualizer works by extracting waveform and/or frequency information from the music and feeding this information through some display rules, which produces what you see on the screen. The Spotify visualizer software starts by analyzing the waveform and frequency information in the audio, and it looks best as a screen saver.
It would be cool to have a music visualizer that syncs with music that's built into Spotify. A Spotify visualizer was implemented in the desktop version of the app a while ago. Just type in the top left search bar spotify:app:visualizer and a Spotify visualizer app should appear for you. Then for some unexplainable reason, it got removed. Since Spotify is one of the best music streaming softwares, the one thing Spotify lacks is a live Spotify visualizer that either allows full screen album artwork or abstract visuals that go along with the music. Fortunately, there are so many third-party music visualizer softwares in the market now. Here we will list you several Spotify Visualizer you can try.
Part 1 Online Spotify Visualizer
1. https://kaleidosync.herokuapp.com

https://kaleidosync.herokuapp.com/ is created by itsappleseason and posted in reddit. Open the Spotify visualizer in your browser and you will be asked to log in your Spotify account. Then play songs in your Spotify app and the visualizer begins. The visual is somehow simple.
Part 2 Powerful third-party music player with visualizer
Actually, many music players have visualizer feature. If the music player you like has visualizer feature, you may consider useing it to play Spotify songs. Here we will introduce you several music player with visualizer.
1.iTunes
Windows Media Player Spotify Plugin
Since its very first version, iTunes has had a visualizer, a built-in light show that you can use to play trippy animations while you listen to music. A quick press of two keys triggers the visualizer: while listening to music, just press Command-T, and sit back and watch the show. After converting Spotify music to mp3, you can then import the DRM free Spotify songs to iTunes and then enjoy then with visualizer.
2. Windows Media Player
Windows Media Player, the default player that comes preinstalled with Windows operating systems comes with visualizations. Click the 'Switch to Now Playing' button in the lower-right corner and then click 'Play' to play a song. Right-click any open space on the media player, select 'Visualizations,' highlight a collection category and then click the visualization to use.
3. VLC
Audio visualizations is a also available in VLC while playing audio files. From the VLC Menu click on Audio > Visualizations and then select a visualization. You can also select visualizations by right clicking while your audio is being played. From the right click media go to Audio > Visualizations and select a visualization. The default available visualizations are Spectometer, Scope, Spectrum, Vu Meter, Goom and ProjectM. They all have their own style. Switch between them and select the one you like.
Other music players with visualizer feature include AIMP, Winamp, foobar2000, Media Monkey and more. However, you can't use them to play Spotify songs directly. As we all know that Spotify music are protected by DRM and the format of Spotify music is Ogg Vorbis.
To play Spotify songs on third-party music player with visualizer feature, you need to convert Spotify songs to MP3 format and remove DRM protection from them. Ondesoft Spotify Converter is designed for downloading and converting any Spotify songs, albums or playlists to MP3, M4A, WAV or FLAC with 100% original quality. Wit
h Ondesoft Spotify Converter, you can play Spotify songs anywhere, anytime without any limitations. The following tutorial will show you how to use Ondesoft Spotify Converter to download DRM free songs from Spotify.
Step 1 Run Ondesoft Spotify Converter
Download and install Ondesoft Spotify Converter on your Mac or Windows. Before you run it, please make sure that you have installed the latest Spotify on your computer. Then launch Ondesoft Spotify Converter, Spotify will be launched automatically.
Step 2 Add Spotify songs
Find the songs you want to convert, then drag the song, album or playlist to the main interface of Ondesoft Spotify Converter. Or you can click the Add Files button, copy and paste the url of the song to the search box on the bottom of the program. Click the Add button, then songs will be added to the conversion list.
Step 3 Change Output Settings
Click the Options button, you will find the song artwork, title, artist, duration and output format on the pop up small window. The default download format is mp3. It also supports downloading Spotify Music as M4A, WAV, FLAC. You can also change bitrate, samplerate according to your needs.
Step 4 Start Converting
Spotify Plugins Mac Now Playing App
Click the Convert button to start downloading and converting songs. Wait for a few minutes, you can find all converted songs by clicking the History button. Then you are able to play them on any third-party music visualizer softwares.
After the converting, you can get the DRM-free Spotify MP3 songs by clicking the Folder icon. Now you can transfer the songs to above music player and enjoy the songs with visualizer.
Related reading:
- FAQ
- BuyNow
- Download
Tutorial
- Spotify to MP3
- Spotify to M4A
- Spotify to WAV
- Spotify to FLAC
- Remove DRM from Spotify
- Burn Spotify to CD
- Save Spotify Music as MP3
- Spotify vs. Apple Music
- Spotify Free vs. Premium
- Play Spotify music on Sonos
- Stream Spotify to Apple TV
- Spotify music to Google Drive
- Download DRM-free Spotify
- Spotify Offline on iPhone 8
- Spotify Music to iPhone X
- Spotify to Sony Walkman
- Listen to Spotify offline without Premium
- Transfer Spotify Playlist to iTunes library
- Listen to Spotify music free
- Add Spotify music to iMovie
- Play Spotify music in the car
- Transfer Spotify music to USB
- Sync Spotify music to iPod
- Spotify music on Apple Watch
- Spotify music quality
- Spotify Student Discount
- Download Music from Spotify
- Play Spotify Music on PS4
- Backup Spotify music
- Download Spotify Music without Premium
- Listen to Spotify on iPod
- Download Spotify music free
- Spotify to Google Play Music
- Spotify to Apple Music
- Play Spotify on HomePod
- Play Spotify on iPod Shuffle
- Spotify on Sandisk MP3 player
- Solve Spotify shuffle issue
- Spotify Compatible MP3 player
- Best Spotify Music Downloader
- Free Spotify Recorder
- 4 ways to download Spotify music
- Top 3 Spotify to MP3 Converter
- Free Spotify Converter for Mac
- Convert Spotify playlist to Tidal
- Convert Spotify playlist to YouTube
- Get Spotify Premium for free
Hot Tags
- M4P Converter
- M4P Converter Windows
- Audiobook Converter
- Audiobook Converter Windows
- Audible Converter
- Audible Converter Windows
- Apple Music Converter
- Apple Music Converter Windows
- M4V Converter
- iTunes DRM Audio Converter
- iTunes DRM Audio Converter Windows
- iTunes DRM Video Converter
- iTunes Movie Converter
- iTunes DRM Removal
Spotify Plugins Mac Now Playing Online
Copyright © 2020 Ondesoft- http://www.ondesoft.com - All rights reserved